Dell笔记本无法开机的问题可能由多种原因引起,包括电源问题、硬件故障、软件问题等。检查电源适配器是否连接良好,电源线是否损坏,以及电源插座是否正常。如果电源适配器正常,但笔记本仍然无法开机,可以尝试按下电源按钮15秒来重置主板。如果以上方法无效,可能是硬件故障,如内存条、硬盘或主板问题。可以尝试重新安装内存条或硬盘,或者使用外部诊断工具进行检测。如果硬件检测正常,可能是操作系统问题,可以尝试进入BIOS设置或使用恢复分区进行系统恢复。如果以上方法都无法解决问题,建议联系Dell客服或专业维修人员进行进一步检查和维修。
在当今数字化时代,笔记本电脑已成为我们工作、学习和娱乐不可或缺的伙伴,当遇到诸如戴尔笔记本无法开机这样的突发问题时,往往会让人感到措手不及,本文将详细介绍戴尔笔记本无法开机的常见原因、排查步骤以及相应的解决方案,帮助用户快速恢复设备正常运行。
一、常见原因分析
1、电源问题:电源适配器故障、电源线松动或损坏、电池电量耗尽或充电故障是导致笔记本无法开机的常见原因。
2、硬件故障:主板问题、内存条松动或损坏、硬盘故障等硬件问题也可能导致开机失败。
3、软件问题:系统崩溃、BIOS设置错误、恶意软件攻击等软件问题同样不容忽视。
4、过热保护:长时间使用或散热系统故障导致笔记本过热,触发过热保护机制自动关机,从而无法再次启动。
5、按键故障:开机键或键盘故障也可能导致看似无法开机的假象。
二、故障排查步骤
1. 检查电源连接
- 确保电源适配器正确连接到笔记本和电源插座,检查电源线是否损坏。
- 尝试使用不同的电源插座和电源线进行测试。
- 如果可能,尝试用其他已知工作正常的电源适配器为笔记本供电,以排除电源适配器故障的可能性。
2. 检查电池状态
- 尝试直接使用电源适配器开机,若能成功,则可能是电池电量耗尽或充电问题。
- 尝试拔掉电源适配器,仅使用电池开机,检查是否因电池电量不足而无法启动。
- 长时间未使用的笔记本建议先充电一段时间再尝试开机。
3. 硬件检查与诊断
- 尝试使用最小化启动(仅连接显示器、键盘和鼠标),排除其他外设干扰。
- 检查内存条是否松动或损坏,重新安装或更换内存条进行测试。
- 检查硬盘连接情况,尝试进入BIOS检查硬盘状态,必要时进行硬盘修复或更换。
- 观察开机时是否有异常声音或指示灯闪烁,这可能是主板或其他硬件问题的线索。
4. 软件与BIOS设置检查
- 尝试进入BIOS设置界面(通常在开机时按F2、F12或Delete键),检查BIOS设置是否正确,特别是关于启动项的设置。
- 如果无法进入BIOS,可能是硬件问题或系统完全崩溃,此时可考虑使用Windows安装盘进行修复安装或恢复出厂设置。
- 运行硬件诊断工具(如Dell的POST诊断工具),检查硬件是否有问题。
- 确保没有恶意软件干扰系统启动,可尝试进入安全模式进行排查和清理。
5. 散热与冷却系统检查
- 检查笔记本底部和散热孔是否被堵塞,确保空气流通畅通。
- 观察开机时风扇是否运转,若不运转可能是风扇故障或过热保护机制触发。
- 考虑清理散热系统灰尘或更换散热风扇。
三、解决方案实施
根据上述排查步骤确定问题所在后,可采取以下措施:
- 对于电源问题,更换电源适配器或充电电池即可解决。
- 对于硬件故障,如内存条损坏或硬盘问题,需进行相应的维修或更换。
- 软件问题可通过重装系统、修复BIOS设置或清除恶意软件来解决。
- 若因过热保护导致无法开机,应优先解决散热问题后再尝试开机。
- 对于按键故障,如确认是物理损坏则需专业维修服务。
四、预防措施与建议
- 定期清洁笔记本内部灰尘,保持散热系统良好状态。
- 使用原装或高质量的电源适配器与电池,避免过度放电和充电。
- 定期进行系统维护和更新,安装防病毒软件并保持更新以防止恶意软件入侵。
- 避免在极端温度下使用笔记本,并确保有足够的通风空间。
转载请注明来自上海亿美匠新型建材有限公司,本文标题:《戴尔笔记本无法开机的故障排查与解决方案》
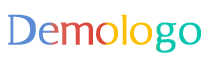



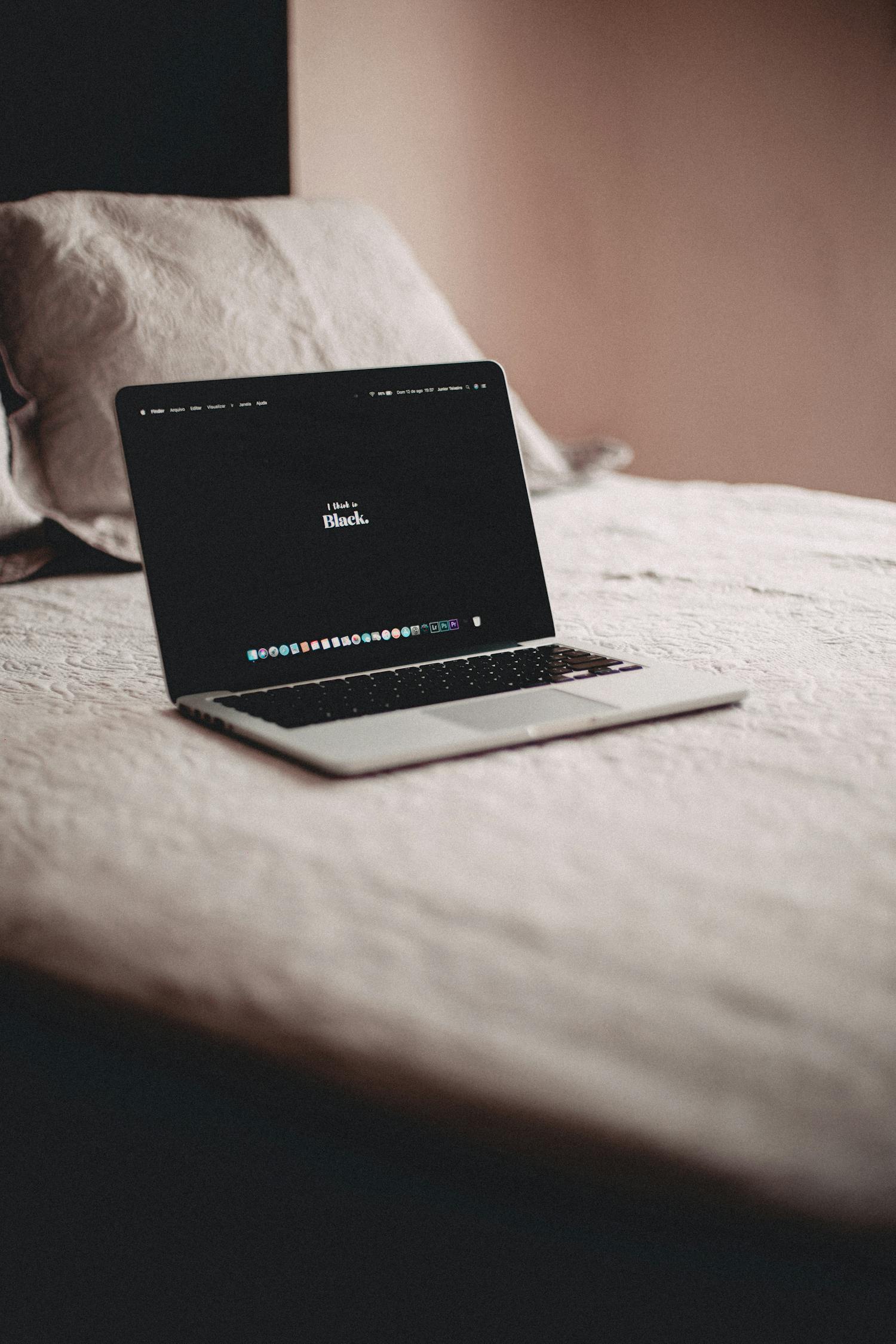

 京公网安备11000000000001号
京公网安备11000000000001号 苏ICP备2020052478号-1
苏ICP备2020052478号-1
还没有评论,来说两句吧...