当打印机驱动程序无法使用时,可能会导致打印机无法正常工作。问题可能由多种原因引起,如驱动程序未正确安装、驱动程序版本不兼容、系统更新后驱动程序失效等。为了诊断和解决这个问题,可以采取以下步骤:,,1. 检查打印机连接:确保打印机与电脑正确连接,并且电源正常。,2. 重新安装驱动程序:访问打印机制造商的官方网站,下载并安装最新的驱动程序。,3. 更新操作系统:确保操作系统是最新的,以避免驱动程序与系统不兼容的问题。,4. 运行故障排除工具:大多数操作系统都提供了故障排除工具,可以自动检测并修复打印机驱动程序问题。,5. 联系技术支持:如果以上方法都无法解决问题,可以联系打印机制造商的技术支持寻求帮助。,,通过以上步骤,大多数打印机驱动程序无法使用的问题都可以得到解决。如果问题依然存在,可能需要进一步的技术支持来解决问题。
在当今的数字化办公环境中,打印机已成为不可或缺的办公设备之一,当打印机驱动程序无法使用时,这无疑会严重干扰我们的工作效率和日常任务,本文将深入探讨打印机驱动程序无法使用的常见原因、诊断方法以及相应的解决方案,旨在帮助用户快速恢复打印机的正常工作状态。
一、打印机驱动程序无法使用的原因
1、驱动程序不兼容:操作系统升级或更换后,原有的打印机驱动程序可能不再与新系统兼容,导致无法正常安装或使用。
2、驱动程序损坏或丢失:由于病毒攻击、系统错误或不当的卸载操作,打印机的驱动程序文件可能会损坏或丢失,从而无法正常工作。
3、错误的安装或配置:在安装或配置打印机驱动程序时,如果操作不当或选择错误的选项,可能导致驱动程序无法正确安装或配置。
4、硬件故障:虽然不常见,但硬件故障(如打印机主板损坏)也可能间接导致驱动程序无法使用。
5、权限问题:在某些情况下,如果用户没有足够的权限来安装或更新驱动程序,也可能导致驱动程序无法使用。
二、诊断方法
1、检查操作系统兼容性:首先确认当前操作系统是否与打印机驱动程序兼容,可以访问打印机制造商的官方网站,查找最新的驱动程序版本并确认其支持的操作系统。
2、运行故障诊断工具:大多数现代操作系统都配备了硬件和设备故障诊断工具,通过运行这些工具,可以快速识别并解决许多常见的硬件和驱动程序问题。
3、检查设备管理器:在Windows系统中,可以通过“设备管理器”查看打印机是否正确安装并正常运行,如果打印机图标上有一个黄色的警告标志,通常表示驱动程序存在问题。
4、查看事件查看器:在Windows系统中,事件查看器可以提供有关系统错误和故障的详细信息,通过检查与打印机相关的错误日志,可以获得更多关于问题的线索。
5、尝试重新安装驱动程序:如果怀疑驱动程序已损坏或未正确安装,可以尝试卸载当前的驱动程序并重新安装最新版本,确保在卸载过程中选择“删除所有相关驱动程序”选项,以完全移除旧驱动。
6、检查权限设置:确保当前用户具有足够的权限来安装和更新驱动程序,如果需要,可以以管理员身份运行安装程序或进行相关操作。
三、解决方案
1、更新或重新安装驱动程序:
- 访问打印机制造商的官方网站,下载并安装最新版本的驱动程序,确保下载与您的操作系统和打印机型号相匹配的驱动程序。
- 如果更新后问题依旧存在,尝试卸载当前的驱动程序后重新安装最新版本,在卸载过程中选择“删除所有相关驱动程序”选项,然后重新启动计算机并重新安装驱动程序。
2、检查并修复系统文件:
- 使用系统文件检查器(SFC)扫描并修复可能损坏的系统文件,在命令提示符下输入“sfc /scannow”并回车执行扫描。
- 如果发现并修复了系统文件问题,请重新启动计算机并再次尝试安装或更新驱动程序。
3、以管理员身份运行:
- 尝试以管理员身份运行驱动程序的安装程序,右键点击安装程序图标,选择“以管理员身份运行”,这可以解决因权限不足而导致的安装问题。
4、检查硬件连接:
- 确保打印机的USB或其他连接线已正确连接到计算机上,并且没有松动或损坏,尝试更换连接线或更换USB端口进行测试。
- 如果是网络打印机,请确保打印机已正确连接到网络并具有正确的IP地址和配置设置,检查网络连接和打印机的网络设置是否正确无误。
5、联系技术支持:
- 如果以上方法均无法解决问题,建议联系打印机制造商的技术支持团队寻求帮助,提供详细的错误信息和已尝试的解决步骤,以便他们能更快地诊断问题并提供解决方案。
6、考虑硬件故障的可能性:
- 如果经过多次尝试后仍无法解决问题,并且怀疑是硬件故障(如打印机主板损坏),建议联系专业维修人员进行检修或更换硬件,在处理硬件问题时,请务必小心谨慎并遵循正确的操作步骤以避免进一步损坏设备。
转载请注明来自上海亿美匠新型建材有限公司,本文标题:《打印机驱动程序无法使用,问题诊断与解决方案》
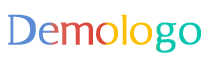
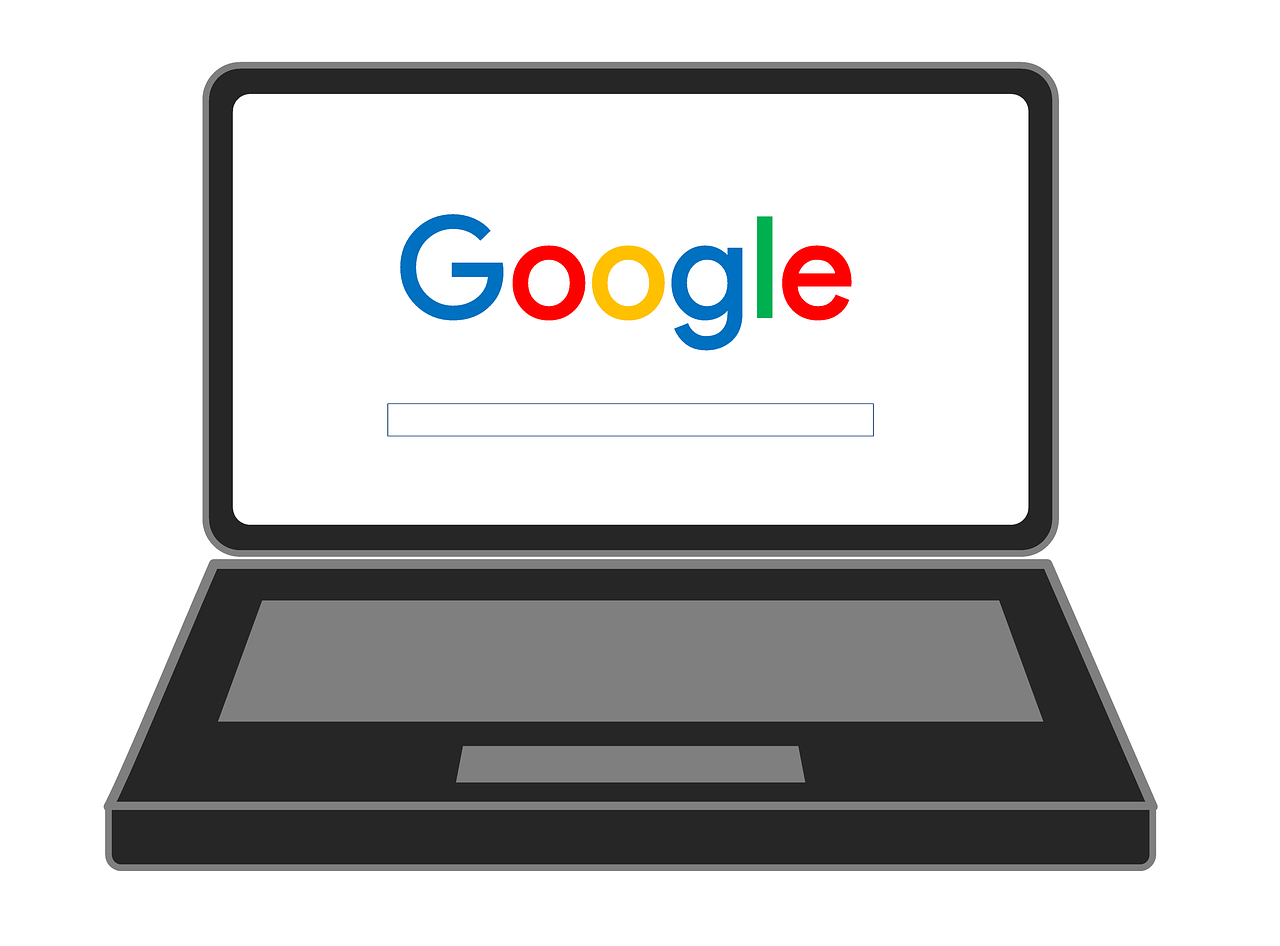
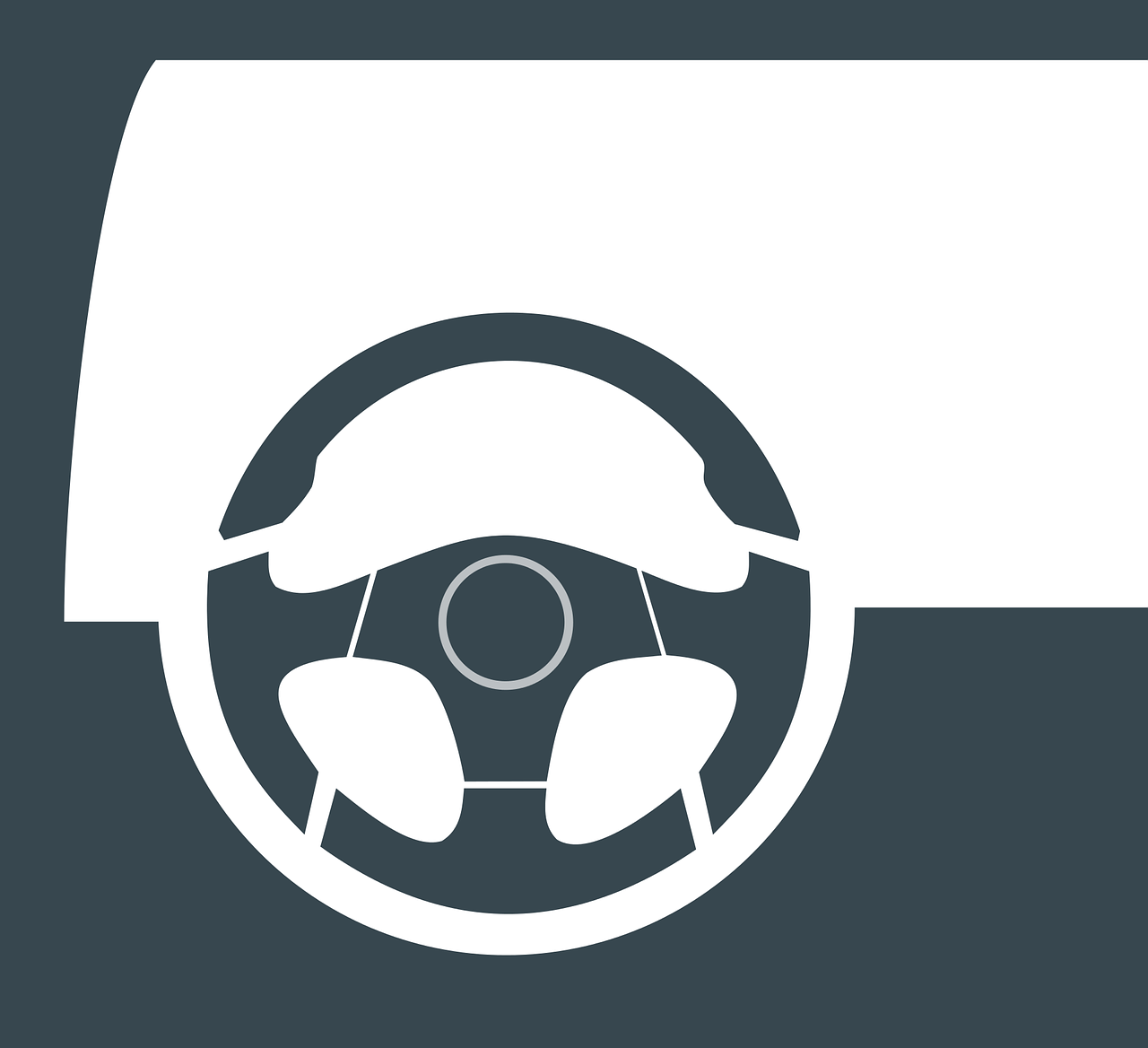

 京公网安备11000000000001号
京公网安备11000000000001号 苏ICP备2020052478号-1
苏ICP备2020052478号-1
还没有评论,来说两句吧...